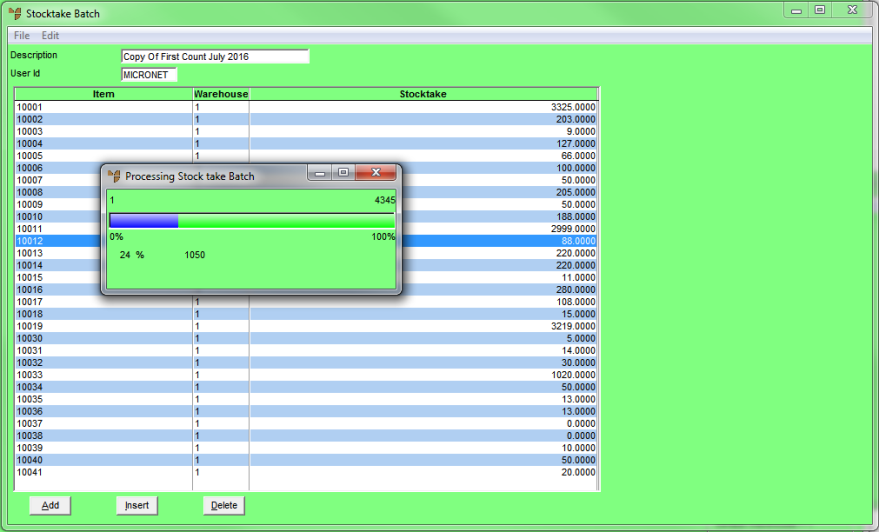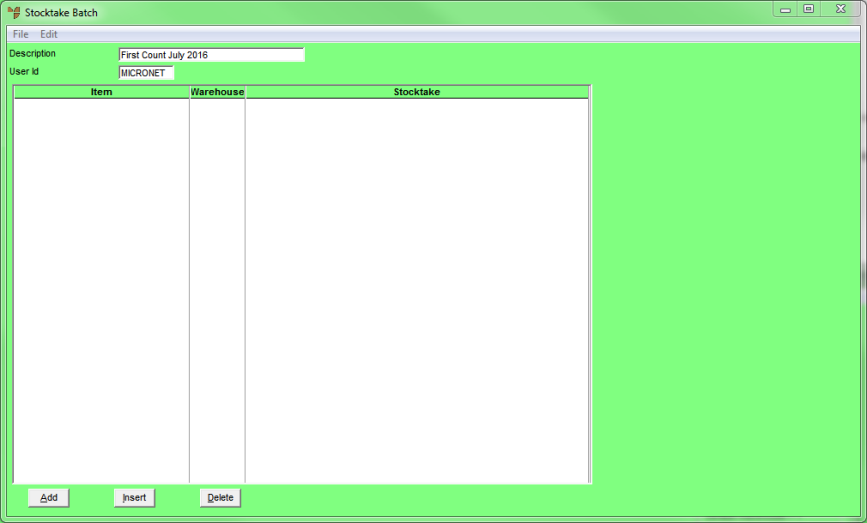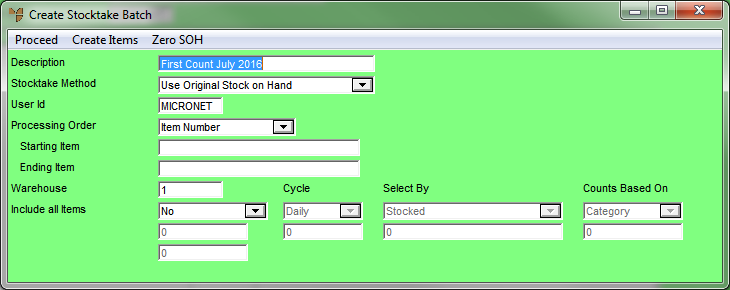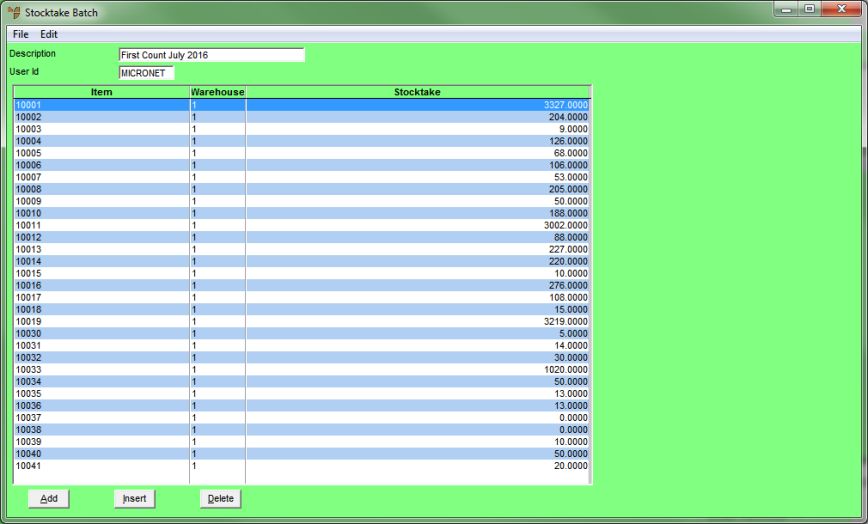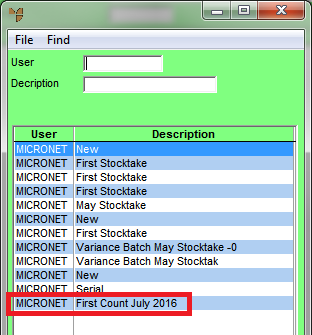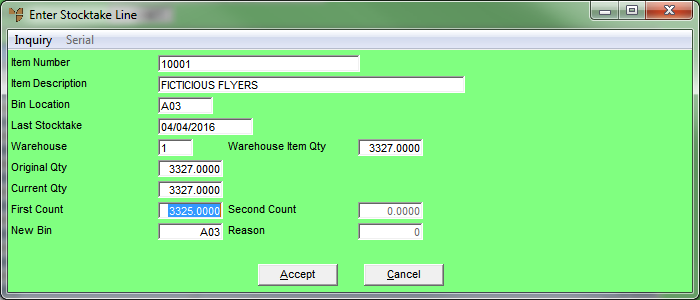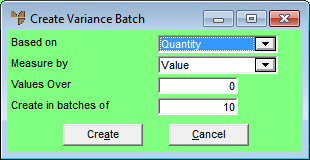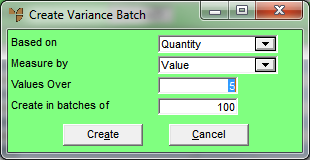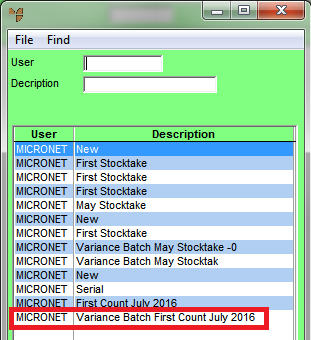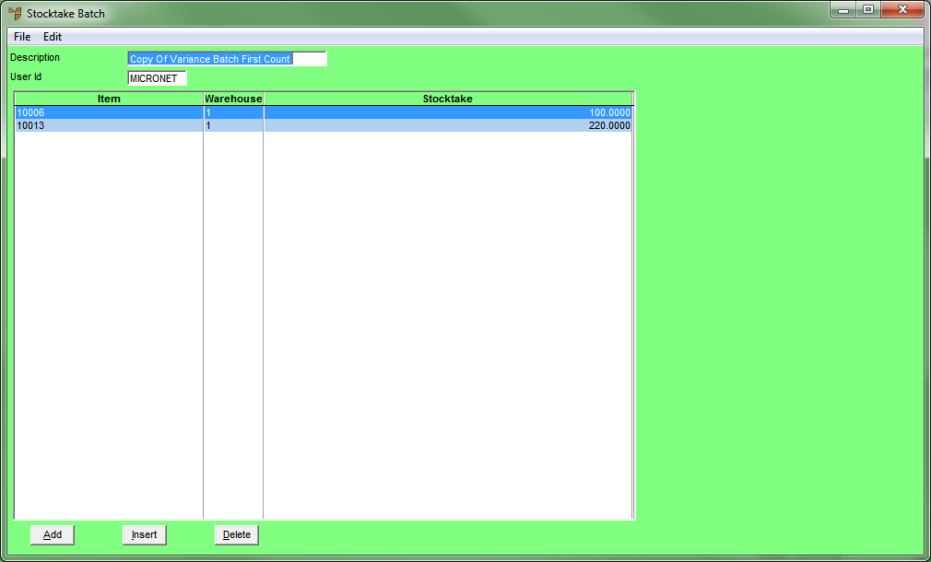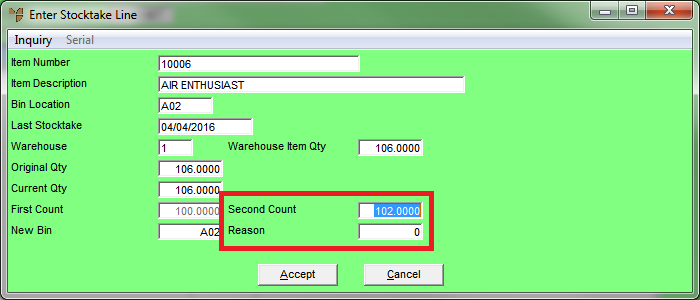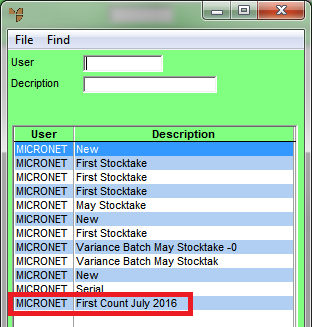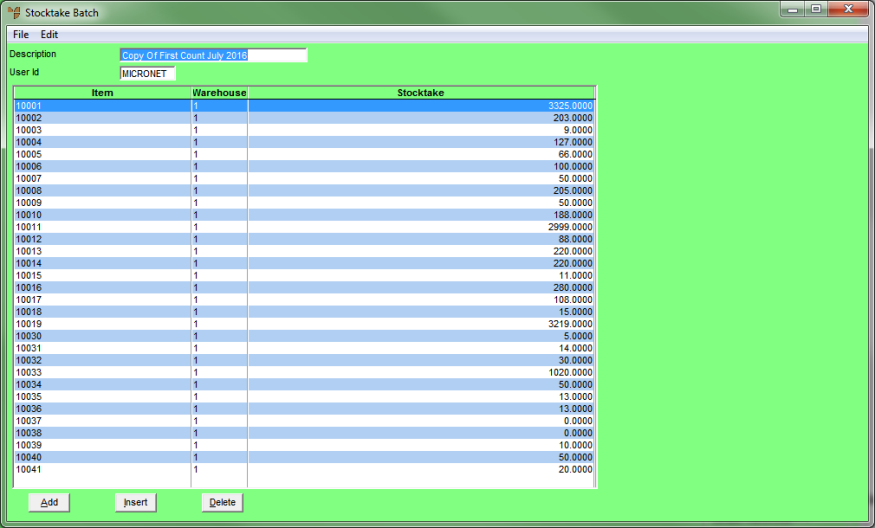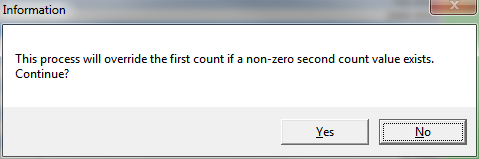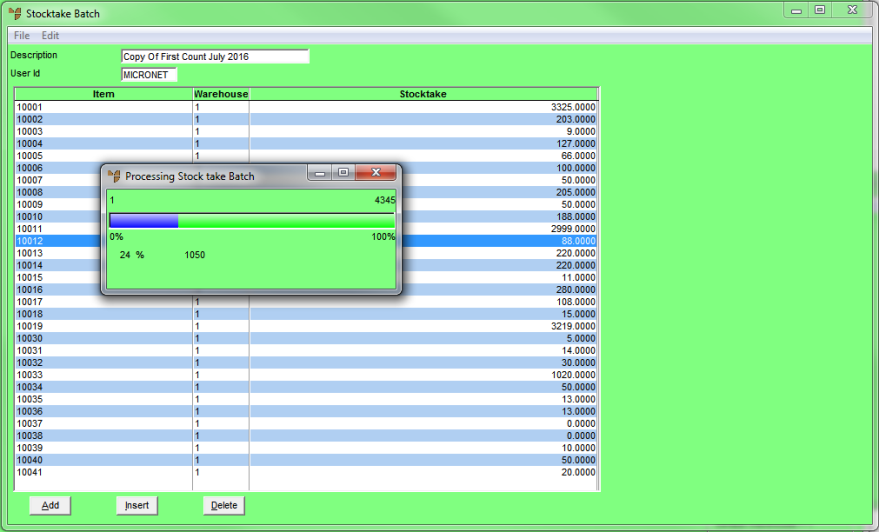Variance Batch Method
Rather than manually checking the Stocktake Processing Report for variances, once you have entered your first stocktake count figures into Micronet, Micronet can create a new stocktake batch containing only those items where the discrepancy between the original quantity and the count quantity is greater than a specified number or percentage of units, or a specified dollar value or percentage. This is called a variance batch.
When you create a variance batch, you have a number of options as to how Micronet calculates the variances. For example, Micronet allows you to create any of the following variance batches:
- all items with a 5 unit difference based on the quantity of items counted
- all items with a 5% difference based on the quantity of items counted
- all items with a $5 difference based on the values of items counted
- all items with a 5% difference based on the values of items counted.
Once you have created a variance batch, you load it, print the count sheets and conduct a second count on the items in the batch. You then enter the second count figures into the variance batch and post them to the original stocktake batch.
|
|

|
Technical Tip
- For this method to work, you can only have one master stocktake batch (i.e. the original batch) at any one time.
- This menu option is greyed for stocktake batches where the Stocktake Method is set to Stocktake with Serial Numbers because the Second Count entry does not allow you to enter serial numbers.
|
To process a stocktake using the variance batch method:
- Create a stocktake batch with all items for the warehouse:
- Select INVENTORY | ADJUSTMENTS | STOCKTAKE.
- Enter a Description that clearly identifies the purpose of the stocktake batch (e.g. First Count July 2016), then press Enter.
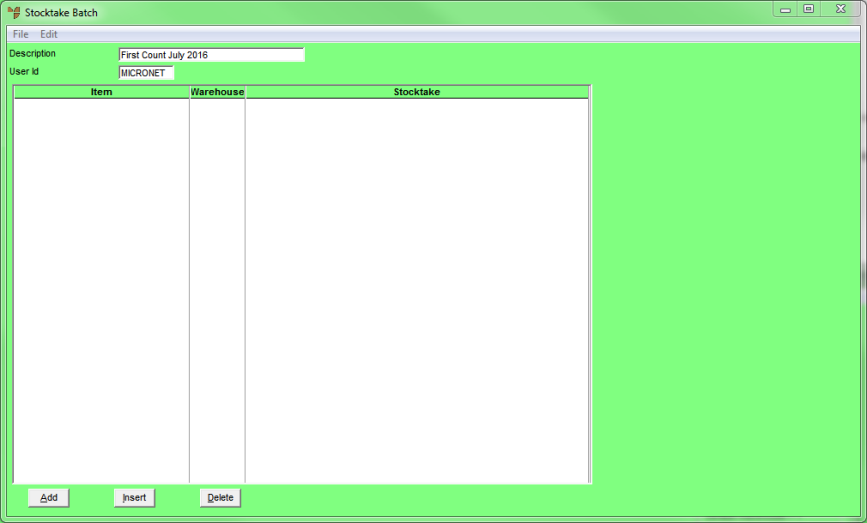
- In the Create Stocktake Batch screen, select any Stocktake Method other than Stocktake with Serial Numbers.
For this example, we will select Use Original Stock on Hand and leave all other options as the default.
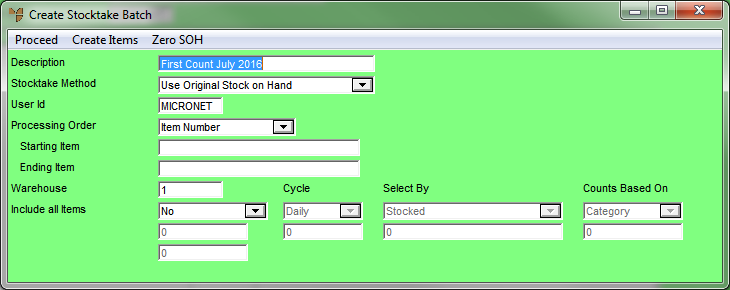
- Create the item list:
- Select CREATE ITEMS then select PROCEED.
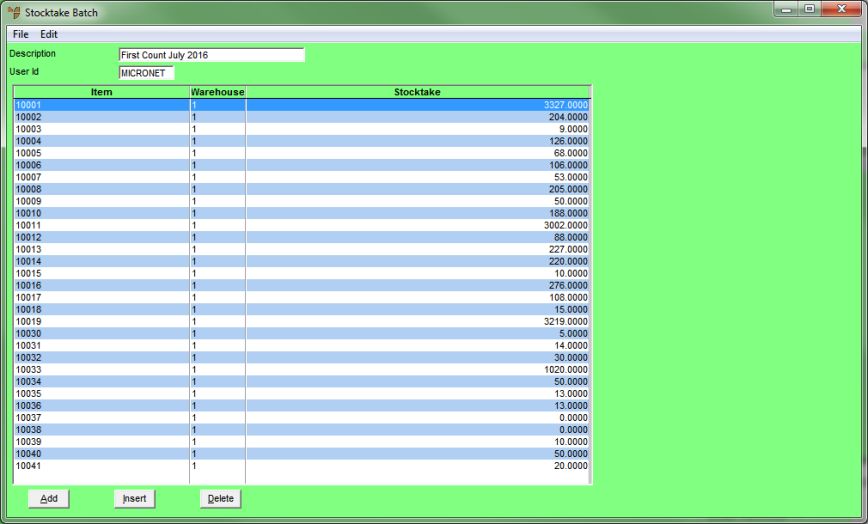
- Print the count sheets and perform the physical count:
- Select FILE | PRINT STOCK SHEETS.
- When the physical count is complete, recall the batch to enter the new quantities:
- Select INVENTORY | ADJUSTMENTS | STOCKTAKE.
- Select FILE | LOAD.
- Select the required completed count sheet from the list of batches.
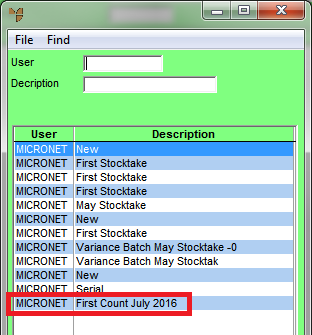
- Enter the count quantity for each item in the Enter Stocktake Line screen:
- Select the first item, enter the counted quantity in the First Count field, then press F2 to move to the next item in the list.
- Continue for all items in the batch, or select Cancel to return to the item list and continue by selecting an item further down the list.
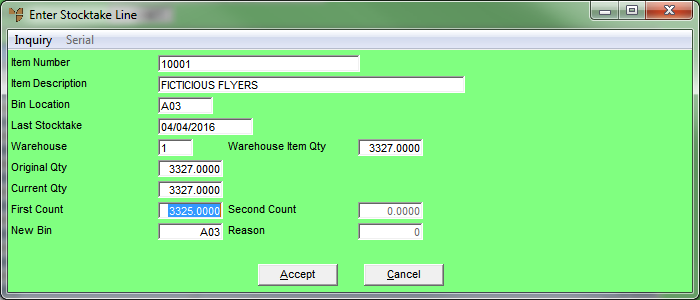
|
|

|
Technical Tip
If you have multi bins enabled, you need to double click on a bin at the right of the screen and enter the counted quantity in the New Quantity field, then repeat for each bin for each item.
|
- When you have finished entering the first count figures for all items in the batch, select FILE | CREATE VARIANCE BATCH.
Micronet displays the Create Variance Batch screen.
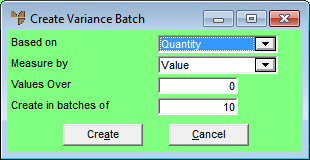
- Select whether you want Micronet to calculate variances based on quantity or $ value, and specify the variances you want reported (e.g. variances over a specified $ value, quantity or $ value percentage).
This table explains how to enter the variances you want reported.
|
|
To get this result...
|
Select...
|
Based On
|
Measure by
|
Values Over
|
|
|
All items with a 5 unit difference based on the quantity of items counted
|
|
Quantity
|
|
5
|
|
|
All items with a 5% difference based on the quantity of items counted
|
|
Quantity
|
Percentage
|
5
|
|
|
All items with a $5 difference based on the values of items counted
|
|
Value
|
Value
|
5
|
|
|
All items with a 5% difference based on the values of items counted
|
|
Value
|
Percentage
|
5
|
In this example, we will specify Based on Quantity, Measure by Value and Values Over 5.
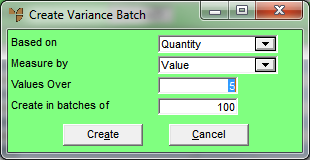
- Select the Create button.
Micronet creates the variance batch(es) and redisplays the Stocktake Batch screen.
- Load the variance batch:
- Select FILE | LOAD.
- Select the variance batch from the list of batches. The batch will be named "Variance Batch [name of original stocktake batch] -0", where the 0 represents the number of the variance batch, based on the how many items you wanted in each batch.
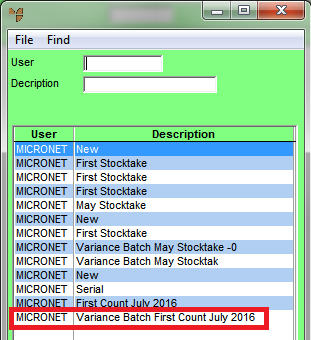
Micronet displays the Stocktake Batch screen, showing all items in the batch with variances greater than the values you entered in the Create Variance Batch screen.
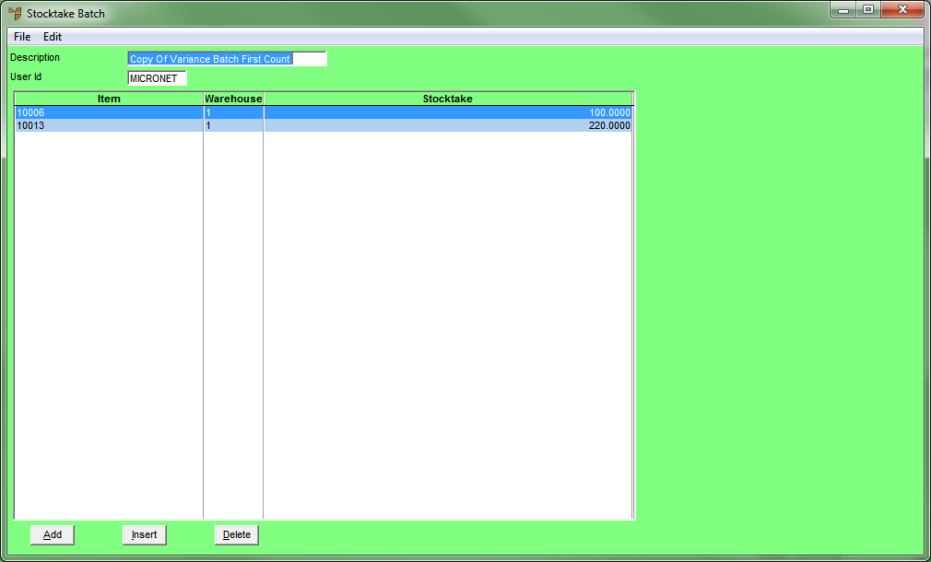
- Print the count sheets and conduct a second count on the items in the batch:
- Select FILE | PRINT STOCK SHEETS.
- When the second count is complete, enter the count quantity for each item in the Enter Stocktake Line screen:
- Select the first item, enter the counted quantity in the Second Count field and the reason code for the variance in the Reason field (if required), then press F2 to move to the next item in the list.
- Continue for all items in the variance batch, or select Cancel to return to the item list and continue by selecting an item further down the list.
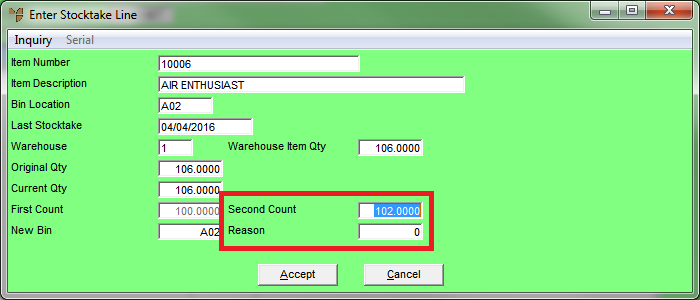
- When you have finished entering the second count figures for all items in the variance batch, select FILE | POST TO EXISTING to post the variance batch back to the original batch.
Micronet deletes the variance batch.
- Load the original batch and check the count quantities:
- Select FILE | LOAD.
- Select the original batch from the list of batches.
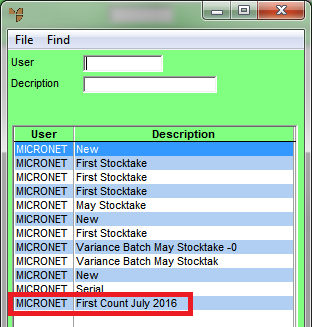
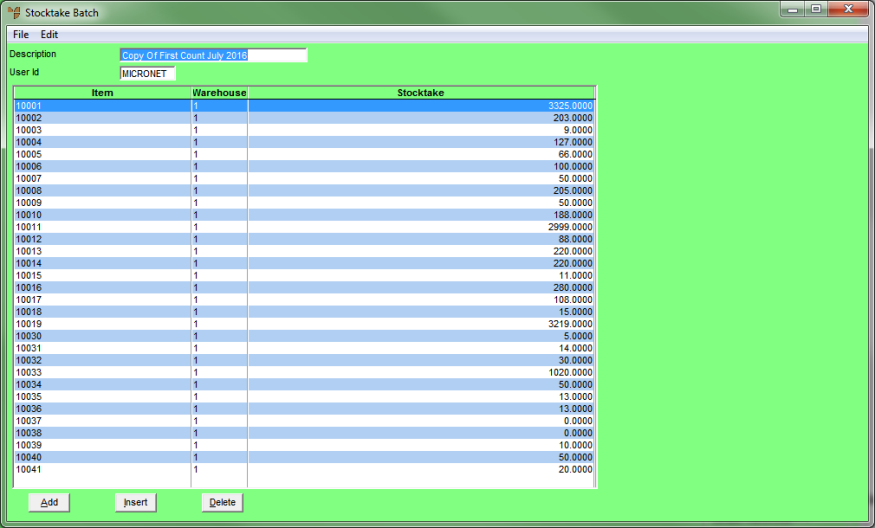
- Check the count quantities.
- Select EDIT | COMMIT 2ND COUNT to overwrite the first count quantities with the second count quantities.
Micronet displays a warning that this will overwrite the first count figures if a second count figure is any value other than zero.
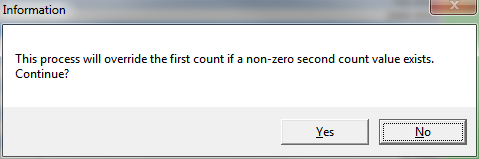
- Select Yes to continue.
- You can create another variance batch if required by repeating the steps above.
|
|

|
Technical Tip
You can create variance batches for a stocktake batch as many times as you need to. However, each time you post the variance batch back to the original stocktake batch, the Second Count value is replaced with the new value – that is, the previous second count figures are overwritten.
|
- When you are satisfied with all the counts in the batch, post the original batch to update the SOH levels:
- Select FILE | POST STOCKTAKE.
- Print the Stocktake Processing Report if required.